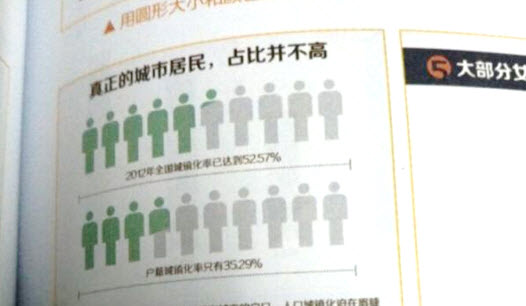
当然插件是非常不错的选择,在Excel中可以在Office商店里面,找到名为
People Graph的插件。但是在中国的网络,大家懂得不是所有的插件都能用的。所以直接绘制是最直接的方法,学会了就是自己的。
人形图标其实不难画,难画是怎么给小人局部上色呢?类似标志有一半有颜色,一半没颜色?如下图所示。

场景:PPT中需要进行图形图表表达的办公人士
问题:如何PPT中绘制一个人形图标?
解答:利用PPT2013的图形组合拆分功能搞定。
具体操作如下:
新建一个PPT页面,在图形中插入圆形、同侧圆角矩形(下图1处)和长方形,然后组合出一个人形的图形效果。注意圆形(头)和长方形(腿)的宽度一样,同侧圆角矩形略宽。注意人形之间的比例。
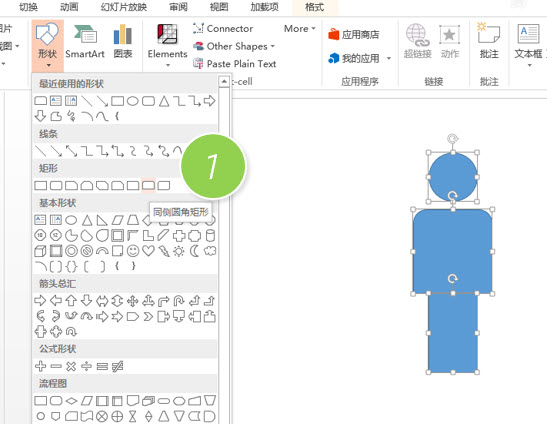
紧接着,全选三个图形,然后去除他们的轮廓线,把颜色改成灰色,然后利用图形“联合”功能(下图2处),将三个图形变成一个人形图形。
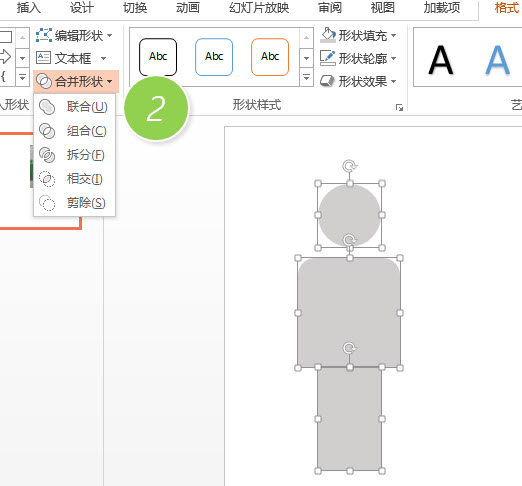
然后缩小后,可以利用Ctrl+D的快速复制大法进行高效复制。
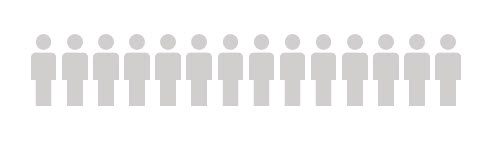
接下来难点来了,怎么给小人部分上色?如果是全部上色没什么技术含量,直接把小人的颜色改为绿色即可。
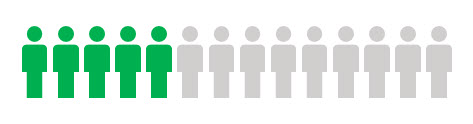
那怎么实现局部上色呢?其实也很简单,利用拆分功能搞定。
首先我们单独复制出来一个小人。然后插入一个“流程图:文档”图形(下图3处),然后让该图形与小人相交,相交的位置由大家自行决定,比如这个例子是在大约2/5人形处。
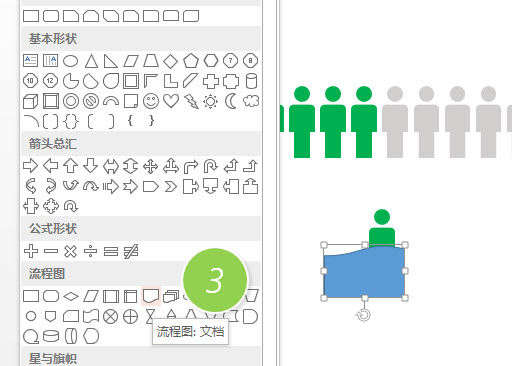
然后利用“拆分”功能进行拆分。(下图4处)
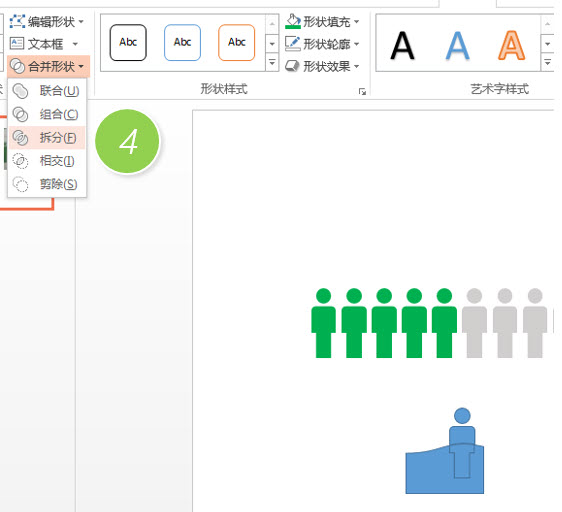
删除不要的部分,然后将剩余的人形涂上绿色。
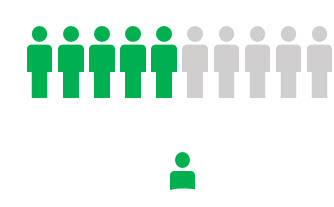
然后,再把这块与灰色人形重合,搞定。
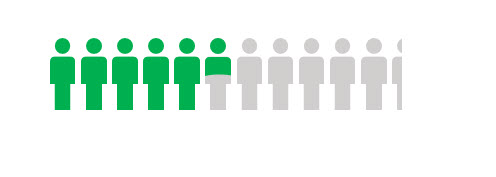
总结:熟练掌握图形的组合与拆分,熟悉PPT中的图形,为提高PPT的图表表达有重要的意义。
