Adobe Acrobat Pro DC 2022中文版(v2022.001.20117)是一款由Adobe官方推出的PDF编辑和阅读软件,是目前互联网上最专业最优秀的桌面pdf解决方案,它将全球最佳的PDF解决方案提升到新的高度,配有直观触控式界面,通过开发强大的新功能,应用户能在任何地方完成工作。新工具中心可更简单迅速的访问最常应用的工具。Acrobat DC可利用Photoshop强大的图像编辑功能,将任何纸质文件转换为可编辑的电子文件,用于传输、签字。Acrobat DC 是完全重塑的全球最佳 PDF 解决方案的桌面版。它包括一个移动应用程序,因此您可以在任何设备上填写、签署以及共享 PDF,知识兔分享了Adobe Acrobat Pro DC 2019 & 2020 & 2021 & 2022官方原版+破解补丁的下载地址,欢迎有需要的朋友们前来下载应用。
PS:百度网盘地址中,包含Acrobat.Pro.DC.2019.021.20061 、 v2020.013.20074 及 v2021.011.20039 版本安装包,大家可以根据需求选择下载
Acrobat DC软件官方介绍
Acrobat DC 是软件厂商 Adobe 继 Acrobat XI 之后的旗舰 PDF 产品。作为世界上最优秀的桌面版 PDF 解决方案的后继之作,焕然一新的 Acrobat DC 将彻底超乎您的想象。它包含一个移动应用程序,使您可以在任何设备上填写、签署和分享 PDF。Acrobat DC相对于Acrobat XI Pro旧版本主要是增强对移动设备的支持,让用户无论是在台式电脑还是移动设备都可以创建、查阅、审批以及签署文件。并可将纸质图片、文字迅速转化成PDF或文档格式,比如人们通过手机拍照,可让纸质版文字转化成电子版,用户可直接对文档进行修改。另外,通过移动端和PC端,Acrobat DC可让Excel、Word和PDF之间的相互转化更为便利。Adobe Acrobat Pro DC的推出欲将颠覆当今文件的处理方式。
PS:刚用Acrobat DC版的用户可能对新界面不是很习惯,Acrobat DC文字编辑方面比以前强大, Acrobat DC主要针对移动应用有所优化。
功能特色
1、支持触摸功能的美观用户界面
支持触控功能且完全移动化,出色的新用户界面让所需工具触手可及 — Acrobat DC 是如此神奇,您会诧异过去在没有它的情况下是如何完成工作的。
2、随时随地工作
Acrobat DC 附带了转换、编辑和签署 PDF 所需的所有工具。可以随时随地应用。因此,您可以在工作地点开始一个文档,在火车上调整它,在客厅发送它以便获得审批 — 无缝、简单、毫不迟疑。
3、随时编辑任何文件
从现在起,您不必花费宝贵的时间重新创建新文档。只需利用纸质文件或 PDF 文件中的现有内容作为起点。就在 PDF 中进行更改,或者导出到 Microsoft Office 格式。而且当然是在您的计算机、浏览器或移动设备上这样做。
4、全新的注释功能
经过重新设计且适合触控操作的接口,可让您更轻松地快速收发明确的意见响应。
5、可搭配 Box 和 OneDrive 协同
当您在 Acrobat DC 中作业时,现在可以存取及储存 Box 或 Microsoft OneDrive 账户中的文件了。
6、更容易扫描成 PDF
透过新的扫描成 PDF 工作流程,您可以轻松地选择最佳的扫描选项,获得最佳效果。
7、Adobe PDF 变得更聪明了
Adobe发明了便携式文件格式 (PDF)。当您应用 Acrobat 或我们的其中一个在线服务建立 PDF 时,所获得的不仅是文件的图片而已。您将会获得一个可编辑、签署、分享、保护和搜索的智能型文件。此外,您可以确定它在任何屏幕上都能正常显示
8、您的办公室跟您一样具备行动力
包含 Document Cloud 服务的 Acrobat DC 配备了转换、编辑及签署 PDF 所需的所有工具。它跟您一样具备行动力,所以您可以在办公室开始处理文件、在火车上加以调整,并从家中客厅传送给其他人核准,这个过程既顺畅又简单,不浪费一秒钟的时间。
9、电子签名,在各种装置皆可完成
Acrobat DC 将电子签名功能引进了全球 10 亿台以上的装置。现在,任何人都可以在触控式装置上轻松用手指合法地签署文件,或是在浏览器中按几下鼠标也可签署。Acrobat DC 也可让您轻松地传送、追踪及储存签署的文件,它不只是签署应用程序而已。
10、Acrobat 让 IT 受到充分掌控
Acrobat DC 随附了企业级管理工具,可协助 IT 人员加速安装和更新作业。此外,它还支持 Windows 10 而且内建了领先业界的防御机制。
Acrobat Pro DC系统要求
Windows
1.5 GHz 或速度更快的处理器
Microsoft Windows Server 2008 R2(64 位)、2012(64 位)或 2012 R2(64 位);Windows 7(32 位和 64 位);Windows 8、8.1(32 位和 64 位);或 Windows 10(32 位和 64 位)
1 GB RAM
4.5 GB 可用硬盘空间
1024x768 屏幕分辨率
Internet Explorer 8、9、10(最低为 Windows 8)或 11;Firefox (ESR)
视频硬件加速(可选)
Mac OS
Intel 处理器
Mac OS X 10.9、10.10、10.11 或 v 10.12
Safari 7 或 8(只有 64 位 Intel 处理器才支持 Safari 的浏览器增效工具)
1 GB RAM
2.75 GB 可用硬盘空间
1024x768 屏幕分辨率
acrobat pro dc 2021安装教程
1、先安装setup文件夹下的Setup.exe


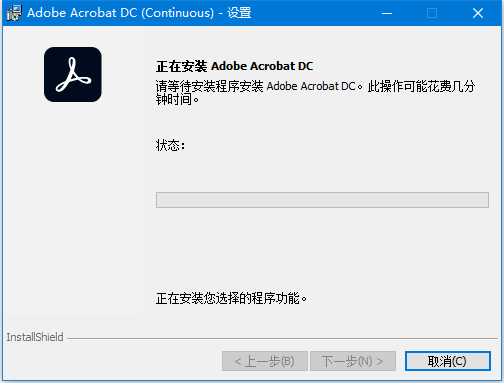
2、安装完成后,再次Update.msp升级包

3、完成。
关于激活
AMTEmu v0.9.2 ot Painter(适用Acrobat所有版本)
2020版本还需添加以下键值项,新建文本粘贴改后缀.reg导入
Windows Registry Editor Version 5.00
[HKEY_LOCAL_MACHINE\SOFTWARE\Adobe\Adobe Acrobat\DC\Activation]
“IsAMTEnforced”=dword:00000001
[HKEY_LOCAL_MACHINE\SOFTWARE\WOW6432Node\Adobe\Adobe Acrobat\DC\Activation]
“IsAMTEnforced”=dword:00000001
因Adobe官方要求,知识兔无法再给大家分享相关注册程序的下载,请大家自行寻找
新版特性
Acrobat DC 2021年2月版 (21.001.20035) | 2017 (17.011.30190)
https://www.adobe.com/devnet-docs/acrobatetk/tools/ReleaseNotesDC/index.html
https://helpx.adobe.com/cn/acrobat/release-note/release-notes-acrobat-reader.html
Adobe Acrobat Pro 2020 或 Standard 2020 的新增功能
https://helpx.adobe.com/cn/acrobat/using/whats-new-acrobat-2020.html
Acrobat DC 的新增功能
https://helpx.adobe.com/cn/acrobat/using/whats-new.html
Acrobat DC 2020 年 8 月版的主要新增功能及变更
配备 Adobe Document Cloud 服务的 Acrobat DC 是一个全面的 PDF 解决方案,可以让您在桌面电脑、Web 和移动设备上处理您的重要文档。获取最新的 Acrobat 更新 - 在帮助菜单上,单击检查更新,然后按照屏幕上的说明完成更新过程。
Acrobat 2020 中的保护模式(沙盒)支持
我们在 Acrobat Pro 2020 和 Acrobat Standard 2020 中引入了保护模式(沙盒)功能。以前,这项功能仅在 Acrobat DC 和 Acrobat Reader 中分享。
保护模式(沙盒)是一个核心架构更改,涵盖了 Acrobat 中的所有功能和工作流。默认情况下,保护模式处于关闭状态。
要在 Acrobat 中启用保护模式,请执行以下操作:
1、在菜单上,转到编辑 > 首选项。
2、从“种类”中,单击安全性(增强),然后选择启动时启用保护模式(预览)。
3、退出 Acrobat,并重新启动。

如何验证是否已启用保护模式?
打开 Windows 任务管理器。如果您看到两个 Acrobat.exe 实例,则表明 Acrobat 已启用保护模式。
注意:
Adobe 正在 Acrobat 中测试新的保护模式功能。因此,并非所有 Acrobat 用户都能应用该功能。
设置书签的默认缩放级别
在书签选项中设置默认缩放级别
现在,PDF 书签选项中增加了“设置默认书签缩放级别”菜单项。创建新书签时,您可以轻松应用该选项来设置默认缩放级别。默认情况下,“承前缩放”选项处于选中状态。

调整多个书签的缩放级别时保持页码不变
现在,Acrobat 在书签属性中分享了一个新选项,该选项可以让您在调整多个书签的缩放级别时保留目标页码。

“书签”>“属性”>“动作”>“跳至本文档中的页面”>“编辑”
有关更多信息,请参阅调整多个书签的缩放级别时更改页码。
签名上下文提示
鉴于您执行以下任一操作后可能想要对文档签名,Adobe 现在可显示相应的上下文提示:
创建 PDF
合并文件
编辑 PDF
组织页面
最初几次执行上述任意操作时,将会显示这些工具提示。

折叠右侧“工具”窗格后显示的上下文提示

展开右侧“工具”窗格后显示的上下文提示
将未签名的 PDF 附加到电子邮件时显示请求签名提示
现在,Acrobat 会在 PDF 文档中检测签名,并在您将未签名的 PDF 附加到电子邮件时,显示请求签名上下文提示。

将 PDF 附加到电子邮件时显示的上下文提示
注意:
Adobe 正在 Acrobat DC 中测试这一全新体验。因此,并非所有 Acrobat 用户都能应用请求签名提示功能。
在现有文件名中添加 Bates 编号
现在,您可以在文件名中添加 Bates 编号范围作为前缀或后缀。要在文件名中添加 Bates 编号,请根据需要在“Bates 编号”的“输出选项”对话框中的之前插入或之后插入字段中,输入 %BATES_NUMBER_KEY%。

有关更多信息,请参阅在现有文件名中添加 Bates 编号。
提高了表单域和其他元素在 PDF 表单中放置位置的精确度
现在,表单域和其他表单元素在 PDF 表单中的放置位置精确度从 1 英寸的百分之一(两位小数)提高至万分之一(四位小数)。这有助于准确无误地将表单域放置在所需位置,而不必重新创建表单。

之前的域属性

现在的域属性
改进了粘贴复制的批注时的体验
如果您复制表单域、链接或任何其他批注并将其粘贴到另一个页面或文档,则复制的批注在新页面上的位置与其在原页面上的位置完全相同。如果该位置上已存在批注,则会将复制的批注粘贴到页面中心。例如,如果您复制位于页面页脚中的超链接并将其粘贴到新页面,则该超链接同样会粘贴到新页面的页脚部分。当需要在结构图集、PDF 表单域等内容中进行复制和粘贴时,此功能特别有用。

新行为 - 当复制并粘贴到另一个页面时,表单域会放置在完全相同的位置

旧行为 - 当复制并粘贴到其他页面时,表单域会放置在页面中心
“文件”菜单中新增“请求签名”选项
除了“签名”菜单,“文件”菜单中现在也添加了“请求签名”选项,可方便访问和发现要签名的文件。

“文件”>“请求签名”
注意:
Adobe 正在 Acrobat DC 中测试这一全新体验。因此,并非所有 Acrobat DC 用户都能在“文件”菜单中应用“请求签名”选项。
将文件名作为文档标题的选项
新增了一个文档首选项,可让您将文件名作为文档标题。默认情况下,该首选项处于禁用状态。要启用该首选项,请转到 Acrobat“首选项”,然后单击左侧窗格中的“文档”。在“打开设置”下,选中始终应用文件名作为文档标题。

“编辑”>“首选项”(Windows) 或“Acrobat”>“首选项”(macOS)
简化了 Acrobat Reader 中的一键式共享体验
在 Acrobat Reader 中,共享文件现在比以前更简单。现在,工具栏右上角的三个图标分别代表针对您的 PDF 可以进行的三项操作,即共享链接、通过电子邮件发送以及邀请人员。您可以应用这些工具与他人共享文件链接、通过电子邮件发送 PDF 或邀请人员查看或审阅您的共享文件。

有关更多信息,请参阅共享 PDF。
其他增强功能和缺陷修复
在“测量”工具中设置默认属性
现在,Acrobat 会保留您在“尺寸线属性”对话框中设置的“默认引线开头”和“默认引线结尾”属性。

您还可以在 Acrobat“首选项”中设置“默认引线开头”和“默认引线结尾”属性。

新增的“默认引线开头”和“默认引线结尾”测量首选项
屏幕阅读器无法解析鼠标操作,从而无法应用键盘将附注放置到相应位置
此前,辅助技术(如屏幕阅读器)无法解析鼠标操作,并且没有分享通过键盘完成操作的相应说明。例如,无法应用键盘在 PDF 中重新放置附注注释。此缺陷现已修复。依靠辅助技术的用户现在可以利用键盘操作(例如 Tab 键、空格键、向上箭头、向下箭头、向左箭头、向右箭头键)来重新放置附注注释。
辅助工具增强功能
现在,Acrobat 可以将进度状态(例如生成审阅、打开审阅以及下载操作)传送到屏幕阅读器。
在 MacOS 中可应用键盘访问“打印”对话框
现在,可以应用键盘访问“打印”对话框中的所有选项。现在,在 macOS 版的 Acrobat 中,您可以应用键盘在“打印”对话框中的选项之间导航。
针对无效 UTF16/8 字符串的漏洞修复
通过修复与 JavaScript 函数中 UTF-16 字符串相关的漏洞,增强了核心基础架构。
改进了沙盒实施中的性能
对受保护的模式执行了多方面的性能改进和功能增强:
增加了对虚拟环境和 AMT 的支持。现在,所有环境均支持沙盒。现在,启动应用程序的时间缩短了 16%。
acrobat pro dc 2019新功能
一、桌面、移动设备和 Web 上的统一共享体验
新的统一共享体验使您能够在桌面、移动设备和 Web 上轻松地协作处理文档。共享 PDF 链接以供他人查看或添加注释。以链接形式共享的 PDF 可在任何设备上的任何浏览器中打开。acrobat pro dc 2019让此过程与通过电子邮件共享的过程一样简单,只不过可进行更多控制和全面追踪。收件人会获得一封包含链接的电子邮件,点进后可在浏览器中查看文档并添加注释;无需登录,也无需安装任何软件。
通过新体验,您可以应用以下任意方法共享文档:
1、应用 Document Cloud 共享选项发送个性化邀请
2、通过电子邮件发送匿名或公共链接
3、附加到电子邮件
二、桌面、移动设备和 Web 上的统一“主页”视图
acrobat pro dc 2019通过新的“主页”视图,您现在可在一个位置追踪和管理桌面、移动设备和 Web 上共享以供查看、审阅和签名的所有文档。
该视图包含一些新的可操作工具,可帮助您全面掌控文档:
1、统一的“最近打开的文件”列表
除了显示从您的计算机、Document Cloud 存储空间或第三方存储空间(如 OneDrive、Dropbox、Box、SharePoint 和 Google Drive)打开以进行查看的文件之外,还显示他人与您共享或您与他人共享以进行查看、审阅或签名的文件。
注意:在 Acrobat Reader 移动应用程序中,您发送以供签名的签名协议不会显示在“最近”文件列表中。但是,您可以看到与那些正在等待您完成的签名协议相关的通知和待办事项卡。
2、“待办事宜”信息卡
显示接收以进行查看、审阅或签名的文档,这些文档正在等待您采取操作。
3、搜索框
允许您搜索所有 Document Cloud 文件以及发送以供查看、审阅或签名或者接收以进行查看、审阅或签名的文件。
4、通知铃铛
可在此处查看针对共享以供查看、审阅和签名的文档提出的所有传入和传出请求。
5、上下文窗格
帮助您应用上下文相关菜单,对所有“主页”视图中的文件执行操作,并检查参与人的状态和已共享文档的活动历史记录。
6、共享文件
帮助您追踪和管理已共享的文件。所有已共享的文件都会根据工作流进行分组,以便于轻松访问。共享以供查看的文件列在供查看选项卡中,共享以供审阅的文件列在供审阅选项卡中,发送以供签名或接收以进行签名的文件列在供签署选项卡中。
三、统一的 Document Cloud 审阅服务
借助新的 Adobe Document Cloud 审阅服务,您可以轻松地在acrobat pro dc 2019桌面应用程序、Document Cloud Web 应用程序或 Acrobat Reader 移动设备应用程序中,共享 PDF 文件以供审阅。该服务通过一个位置而非多个电子邮件附件简化了反馈的收集和管理过程,并有助于您随时获悉进度信息。该服务还通过易于应用的注释解决方案使审阅人保持高效工作,该解决方案可帮助他们快速查找相关信息,而无需登录或安装任何其他软件。
诸如 @提及、截止日期、提醒以及告知发起人您已完成审阅或仍在进行审阅的“我已完成”之类的直观功能使审阅流程透明化,可保持审阅顺利进行,从而加快审阅完成的速度。
除了收到每日摘要通知之外,发起人和审阅人还会在审阅状态或任何操作的标记时间发生更改时收到通知。当有人添加注释时,他们也会收到通知。
四、统一的文档搜索功能
通过“主页”视图上方居中的新搜索框,可以搜索您的 Document Cloud 帐户中的所有文件以及发送以供查看、审阅或签名或者接收以进行查看、审阅或签名的文件。此外,您还可以从搜索结果中访问操作板,而无需在新文档窗口中打开文件。
五、带有锁定和追踪功能的“填写并签名”工具
acrobat pro dc 2019“填写并签名”工具现在由 Adobe Sensei 分享支持。该工具分享了以下新功能:
通过由 Sensei 分享支持的新表单域检测功能以及对齐文本域、勾形标记域、叉形标记域、单选按钮域和组合域的功能,加快填充表单的速度。自动对齐可确保字体大小符合域大小,并且与域框或行完全对齐。
发送已填写并签名的表单的不可编辑副本的链接。此副本已由 Adobe Sign 进行认证。收件人将不得轻易修改副本;所做的任何修改都会导致认证无效。
六、由 Adobe Sign 分享支持的“发送以供签名”
“发送以供签名”工具依赖于 Adobe Sign 分享的云服务,现在该工具已在 Acrobat DC 桌面版中更名为 Adobe Sign。该工具现在分享了一些高级功能,可让您更好地控制整个签名过程 - 发件人可以添加到期日期、提醒、签名者身份验证等。此外,发送文档以供签名后,您可以更加轻松地从统一的“主页”视图中查看和追踪状态、发送提醒、取消请求或查看历史记录。
常见问题
一、Acrobat DC 2019提示序列号无效
原因一
支持该产品许可的本机服务被关闭或被禁用了,打开就可以解决:在开始-运行里面输入: services.msc 启用:FLEXnet Licensing Service。之后就可以了。但很多情况下,这个服务出于某些原因已经不存在了,这就需要修复
原因二
文件损坏,错误代码可能为147:6。这种情况,进“控制面板”—“添加删除程序”/“程序和功能”—选中软件进行“修复”即可
原因三
是该产品联机检查出序列号被列入黑名单,导致无法验证,变成30天的试用版。当然找一个能用的序列号替换就可以了,但多数在网上找的或注册机算出的序列号基本上无效,具体解决方法:
1.到 C:Documents and SettingsAll UsersApplication DataFLEXnet 文件夹下找到 adobe_00080000_tsf.data,并删除此文件
2.到 C:Program FilesCommon FilesAdobeAdobe PCDcache 文件夹下找到 Cache.db,并删除此文件
3.打开Adobe Acrobat 9时,这时要求重新输入序列号,输入序列号:1118-4018-6583-4956-2486-7805,问题解决了
二、Acrobat DC 2019“提示Word加载”解决方法
1、打开任意一个WORD文档,选择标题栏的“文件”,然后在出现的菜单中点击“选项”
2、在弹出的“WORD选项”中,选择“加载项”,将下方的“管理”旁选择“COM加载项”,点击“转到”
3、在弹出的对话框中,只勾上"Adobe PDFMaker Office COM Addin",点击删除,然后确定。再打开WORD文档时就不会出现提示加载Adobe acrobat
软件特别说明
因Adobe官方要求,知识兔无法再给大家分享相关注册程序的下载,仅分享官方原版主程序的网盘地址,请大家谅解!!!
Adobe Acrobat Pro DC v2021 英/中文直装版:点击下载
下载仅供下载体验和测试学习,不得商用和正当使用。
下载体验
